Превышение лимита CPU - снижаем нагрузку на хостинг. Как снизить нагрузку на CPU хостинга cайта вордпресс Уменьшение нагрузки на процессор
Если ваш компьютер работает немного медленнее, чем обычно, возможно, ваш компьютер работает на более высокой емкости процессора, чем обычно. Наиболее часто используемые программы и процессы приведут к тому, что ваш компьютер будет работать на 5%. При просмотре видео, играх и запуске определенных приложений эта цифра может всплывать временно, но должна вернуться в нормальное состояние после того, как медиа или приложение закончено.
Некоторые проблемы могут привести к тому, что ваш компьютер будет работать с более высоким процентом в течение длительных периодов времени. Высокий процент считается 50% или более в течение длительных периодов. Это может привести к снижению производительности вашего компьютера, что приведет к более медленной работе, зависанию и случайным остановкам. Некоторые из этих проблем могут включать, но не ограничиваются:
- Программа или приложение столкнулись с непредвиденной ошибкой
- Программа «застревает», заставляя ее работать на бесконечном цикле
- Запуск слишком много приложений сразу
- Вирусы и вредоносные программы
Если эти проблемы сохраняются, они могут привести к тому, что центральный процессор будет работать на частоте 100%, что, в свою очередь, вынуждает ЦП постоянно освобождать вычислительную мощность. Это приводит к медленной и громоздкой работе.
Прежде всего, вы должны проверить работоспособность или ваш компьютер в своем диспетчере задач. Диспетчер задач – это приложение, которое отображает подробную информацию о запуске приложений, производительности компьютера и текущем использовании емкости.
Доступ диспетчера задач
Прежде чем обращаться к диспетчеру задач, убедитесь, что все программы и окна, которые не нужны, закрыты. Затем вы можете открыть экран Диспетчера задач:
- Windows XP: одновременно нажмите Ctrl + Alt + Del , окно должно немедленно появиться.
- Windows Vista / 7 и Windows 8: одновременно нажмите Ctrl + Alt + Del . Это приведет вас к экрану безопасности, и вы можете щелкнуть Диспетчер задач из перечисленных опций.
Диспетчер задач должен выглядеть примерно так:
В нижней части этого окна отображается производительность вашего компьютера. Обратите особое внимание на текущее использование ЦП на дисплее. В этом примере использование ЦП работает на уровне 2%, а текущие запущенные процессы – 60.
Теперь, когда вы можете просматривать текущие процессы и приложения по мере их запуска, щелкните столбец CPU, как показано на рисунке ниже.

Теперь вы можете принять к сведению, какие программы вызывают наибольшее использование ЦП.
Если приложение занимает большую часть использования, это может указывать на наличие проблемы с процессом приложений. Вы можете завершить процесс, выделив ошибочную программу и нажав « Завершить процесс» . Смотри ниже:
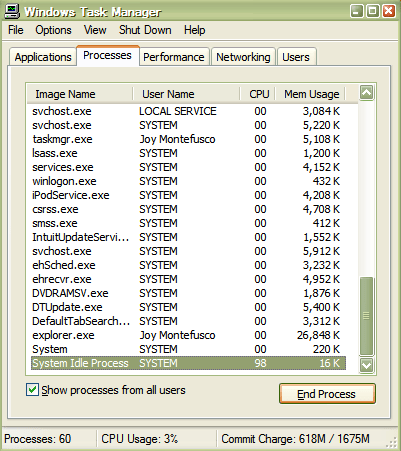
Это закончит выбранный вами процесс, освободив пространство для использования процессора, которое занимало приложение.
Если обычные программы, такие как Word или Outlook, постоянно используют ваше пространство процесса, это может указывать на большую проблему. Поскольку эти программы нормальны, очень мало используются, вирус может вызывать проблемы с этими программами. Установка авторитетного антивирусного программного обеспечения может помочь устранить проблемы, связанные с вирусными или шпионскими инфекциями, которые могут повлиять на производительность ваших компьютеров.
Также возможно, что на вашем компьютере просто недостаточно памяти для запуска программ, которые вы часто используете. В этом случае вы можете позвонить профессионалу, чтобы установить RAM или «оперативную память» на свой компьютер. ОЗУ может увеличить вычислительную способность вашего компьютера, позволяя хранить дополнительную информацию приложения в своей памяти, эффективно освобождая пространство для запуска программ.
Если ваш компьютер неожиданно начал тормозить, медленно работать и зависать, вероятно нужно разгрузить процессор Windows 7. Мы опишем основные и действенные способы, как это сделать.
Снижаем нагрузку на процессор Виндовс 7
Для начала нужно определить насколько нагружен процессор, в этом сможет помочь стандартный инструмент Виндовс — Диспетчер задач. Чтобы его открыть воспользуйтесь сочетанием клавиш Ctrl+Shift+Esc. Далее следует кликнуть на «Отобразить процессы всех пользователей”, это нужно, чтобы Диспетчер запустился с правами администратора.
Там нужно открыть вкладку процессы и посмотреть какие программы нагружают ЦП. Чтобы завершить их, следует кликнуть по ним правой кнопкой мыши и выбрать “Снять задачу”.
Допустим вы закрыли ресурсоемкие процессы, но уменьшить нагрузку на процессор windows 7 не удалось, компьютер все равно ведет себя неадекватно, что делать? Как вариант, медленная работа ПК — следствие перегрева. Разберите свой системный блок и очистите его от пыли, а также смажьте все куллеры и поменяйте термопасту. Если этого давно не делалось, ПК станет работать значительно быстрее.

Следующий вариант, почему процессор нагружен — вирусы. Сейчас очень популярны вирусы-майнеры, которые используя ресурсы чужих компьютеров помогают своим создателям добывать криптовалюту. Они могут нагружать все компоненты ПК. Если есть подозрения, лучше проверить систему бесплатной утилитой Dr.Web Cureit.

Кстати, нередко причина высокой нагруженности ЦП кроется в драйверах. Определить в них причина или нет можно следующим образом:
- Перезагрузите ПК.
- Перед тем как начнет запускаться Windows начните быстро нажимать клавишу F8.
- Появится меню, где нужно выбрать “Безопасный режим”.

- Далее запустится Виндовс, нужно открыть Диспетчер задач и посмотреть на вкладке “Процессы”, нагружает ли что-то систему или нет.
Если нет, значит нужно обновить драйвера, чтобы снять нагрузку. Пройдитесь по сайтам производителей компонентов своего компьютера и посмотрите, может быть вышли новые версии драйверов.
Заключение
Теперь вы знаете, как снизить нагрузку на ЦП Windows 7. Чаще всего подобное происходит из-за работающих в фоне программ, но могут быть виноватыми и драйвера, а также вирусы.Последние вообще нагружают процессор чаще всего, старайтесь хотя бы раз в месяц проверять свою ОС на вредоносное ПО специальными утилитами или антивирусной программой.
Сейчас я расскажу как мне наконец-то удалось снизить CPU нагрузку от моих сайтов wordpress на хостинге. Длилась эта история 3 месяца. Показатель CPU в моём аккаунте был итак на пределе и вдруг начал совсем зашкаливать.
Сколько я прочитала статей в интернете, и сколько облазила форумов — сама точно не знаю. Что я сделала за это время на своих сайтах.
- Минимизировала количество плагинов. Особенно надо обратить внимание на тяжёлые плагины со сложными скриптами. Обнаружить таких обжор вы можете при помощи плагина P3 (Plugin Performance Profiler)
- Уменьшила вес картинок. Количество тоже желательно уменьшить, но как без скриншотов, ведь будет сложно понять о чём идёт речь
- Поставила плагин кеширования — Hyper Cache
- Уменьшила нагрузку, которую создают поисковые боты
Но только моим сайтам это не помогало, как слону дробина. Проклятое CPU уже показывало более 40-50 единиц, хотя на моём тарифе допускалось – 30. Мой хостер — webhost1 , меня не беспокоил. Но зато психовала я, тем более, что в один прекрасный день мои сайты автоматически отключились – правда длилось это несколько минут. И пришлось перейти на более дорогой тариф.
А CPU на хостинге стало зашкаливать в некоторые дни даже за 50. Переходить на другой хостинг? Возня неимоверная, тем более что на Вебхосте я уже более 3-х лет. И где гарантия, что там история не повторится или не будет ещё хуже. Оставалось только закрывать сайты или платить нереальную (неокупаемую) цену. Но делать этого не хотелось и пошла я бродить по своей хостинг панели.
И о чудо, метод научного тыка как всегда помог! Зашла я в домены и сравнила PHP сайтов старых и новых. Оказалось, что старые сайты работали на устаревшей версии PHP5.3, а новые на PHP5.6!!! Переключила я своих «старичков» на PHP5.6 и уже третий месяц сплю спокойно. CPU нагрузка на хостинг — стабилизировалась.
Если у вас CPU зашкаливает, а ответа вы так и не нашли, то проверяйте на какой версии PHP работает ваш сайт. На моём хостинге для этого нужно зайти в хостинг-панели в раздел Домены. Далее нажать Настройки

В Настройках найти PHP, выбрать версию 5.6 нажатием на треугольник. И сохранить. После этого нагрузка на CPU должна снизиться. Только не выбирайте версию 7.0 , иначе у вас могут исчезнуть картинки и тема сайта.

- Не забывайте чистить базу данных каждую неделю. Плагинами: и .
- Загружать новые обновлённые версии плагинов и движка Вордпресс. Особенно если у вас не отключены обновления – этого, кстати, делать и не рекомендуется, хотя в сети встречаются статьи с советами отключать обновления. Якобы этот способ сильно снижает нагрузки – снижает, но не более чем на 3-5 единиц! А вот сайты свои вы подвергаете опасности быть взломанными, так как в каждой новой версии движка или плагинов закрываются уязвимости. Поэтому заходите хотя бы раз в неделю на свои сайты и принимайте обновления.
Рада, если смогла вам помочь и перед вами больше не стоит вопрос Как снизить нагрузку на CPU хостинга.
Если вы получили уведомление о превышении лимита на использование CPU, это означает, что потребление ресурсов процессора вашим аккаунтом превысило суточную норму , установленную тарифным планом.
В письме от провайдера, как правило, сообщаются:
- пункт Договора/Правил, который был нарушен;
- суть нарушения;
- текущее состояние аккаунта;
- предлагаемые меры, которые клиенту необходимо выполнить для возобновления предоставления услуги.
Выявляем причину повышения нагрузки на хостинг
Первое, что необходимо сделать, это понять основную причину, по которой возрасла нагрузка на ЦП.
1. Нагрузка на CPU из-за неоптимальной работы скриптов или неоптимизированной базы данных
Оптимизация CMS: Отключите неиспользуемые и тяжелые плагины CMS, настройте кэширование посредством CMS (для WordPress например можно использовать WP Super Cache или WP-cache.com).
Оптимизация базы данных: Запросы к MySQL, которые выполняются более 0,5 секунд, часто создают избыточную нагрузку на дисковую систему сервера и на его процессор. Проверьте логи медленных запросов к БД (можно запросить у хостера) и выполните оптимизацию структуры БД, а также почистите её от неактуальной информации.
2. Избыточное число запросов к сайту
Повышение нагрузки на CPU может быть свидетельством большого количества запросов от поисковых и иных роботов, или, особенно при скачкообразном резком росте - свидетельством DDOS-атаки или Brute-Force атаки.
Проверка источников запросов: откройте лог-файл со статистикой запросов по User-Agent - из него вы сможете понять, какие роботы с какой периодичностью обращаются к вашему сайту (например YandexBot, bingbot). В логах со статистикой по IP-адресам проверьте, не идёт ли с каких-либо IP огромный поток обращений (если да, то возможно это атака на сайт). Узнать больше информации про IP (кому он принадлежит) можно при помощи сервисов Whois.
Настройка ограничения для роботов : Настройте файл robots.txt: установите таймаут обращения роботов к вашему сайту при помощи директивы Crawl-delay:
Для отдельного бота:
User-agent: bingbot Crawl-delay: 10 # задает таймаут в 10 секунд только для бота bingbot
Или сразу для всех ботов:
User-agent: * Crawl-delay: 10 # задает таймаут в 10 секунд для всех поисковых роботов
Настройка ограничений по IP-адресам: Для блокировки доступа по IP добавьте в файл.htaccess, находящийся в корневой папке сайта, следующие строки (в примере ниже блокируем доступ к сайту для IP-адресов 121.123.123.123 и 121.122.122.122):
Order Allow,Deny Allow from all Deny from 121.123.123.123 Deny from 121.122.122.122
3. Реальное увеличение посещаемости ресурса
С развитием сайта посещаемость его растёт, и чем выше посещаемость, тем больше нагрузка на CPU. В случае перехода порога посещаемости в 10000 уникальных посетителей в сутки на обычном виртуальном хостинге сайту будет однозначно тесно и необходимо переносить его на выделенный сервер.
4. Слабый хостинг
Довольно часто уже при количестве посетителей более 1000 у пользователя возникают проблемы с превышением нагрузки на хостинг. При этом оптимизация сайта и ограничения для роботов не дают особого эффекта и с хостинга продолжают приходить уведомления о превышении нагрузки. Скорее всего, ваш сайт превзошёл возможности оборудования провайдера - в этом случае лучше сразу сменить хостинг на более качественный. Мы уже сталкивались с подобной проблемой на хостинге reg.ru и других, и после перехода на новый качественный хостинг , и проблема исчезла.
После проведенного анализа рынка услуг виртуального хостинга был найден наиболее оптимальный вариант по соотношению Цена/Качество. Рекомендуем бесплатно попробовать этот хостинг , и перейти на него (при заказе введите промо-код сайт и получите скидку 10% на услуги хостинга ).
Доброго времени суток!
Я думаю, почти каждый пользователь, хотя бы с небольшим опытом, сталкивался с подобной проблемой: работаешь-работаешь за компьютером, а потом начинаешь замечать, что он как-то медленно реагирует на нажатие кнопок мышки, клавиатуры, тормозит...
Очень часто причиной медленной работы и тормозов - является загрузка процессора, иногда она доходит до 100%!
Решить эту проблему не всегда просто, тем более, что ЦП может быть загружен и без видимой на то причины (т.е. возможно вы и не запускали никаких ресурсоемких программ: игр, видеоредакторов и пр.).
В этой статье рассмотрю последовательность действий, что можно предпринять, чтобы убрать загрузку ЦП и вернуть компьютер к нормальной производительности.
Первое, что необходимо попробовать - это определить процесс или программу, которая нагружает ЦП. Как бывает в большинстве случаев: была запущена какая-нибудь программа (или игра), затем пользователь из нее вышел, а процесс с игрой остался, который и нагружает процессор...
Каким процессом, программой загружен процессор
Самый быстрый способ определить, какая программа нагружает ЦП - это вызвать диспетчер задач (кнопки: Ctrl+Shift+Esc ).
В диспетчере задач откройте вкладку "Процессы" и отсортируйте приложения по нагрузке на ЦП. На скриншоте ниже, видно, что львиную долю ЦП (~84%) съедает браузер Firefox (хотя он у меня даже не запущен... ). Если у вас есть подобная "скрытая" программа - то тут же из диспетчера задач ее можно закрыть (достаточно нажать на нее правой кнопкой мышки...).

Примечание
В Windows есть свой мониторинг ресурсов, который так же можно использовать для просмотра загрузки процессора, памяти, диска и сети. Чтобы его вызвать, нажмите кнопки Win+R , затем введите в строку "Открыть" команду resmon и нажмите Enter .

Важно!
В некоторых случаях диспетчер задач не позволяет вычислить причину загрузки процессора. Кстати, процессор может быть загружен и не на 100%, а, скажем, на 20-50%...
Если диспетчер задач не дал информации к размышлению - рекомендую воспользоваться одной утилитой - Process Explorer (кстати, расположена на сайте Microsoft...).
Process Explorer (поиск "невидимой" причины тормозов)
Отличная программа, которая не раз меня выручала! Основное ее направление работы - показать вам ВСЕ процессы и программы, запущенные на компьютере (от нее, наверное, не уйдет никто...). Таким образом, вы сможете определить наверняка, какой именно процесс нагружает ЦП.
Ниже скриншот очень показательный:
- System idle process - это показатель в % бездействия системы. Т.е. на первой половине скрина ниже - процессор почти на 95% бездействует (именно так и должно быть, если на нем открыто пару-тройка программ: браузер, проигрыватель);
- а на второй части скрина System idle process составляет 65%, но hardware interrupts and DPCs аж 20% (а временами доходят и до 70-80% ! Такого быть не должно. Вообще, interrupts (это системные прерывания) при нормальной работе, редко уходят за пределы нескольких процентов! Вот вам и причина тормозов и загрузки компьютера!
- кстати, очень часто систему грузит процесс svchosts.exe . Вообще, это системный процесс, но есть ряд вирусов, которые маскируются под него и выдают себя за него. Ниже рассмотрим вопрос, как их отловить...

Process Explorer: на первой части скриншота - все нормально, на второй - процессор загружен на ~20% системными прерываниями (hardware interrupts and DPCs).
Если ЦП грузит interrupts...
Если проблема связана hardware interrupts and DPCs - то скорее всего проблемы связаны с драйверами. Точнее с их конфликтом межу собой, а еще более вероятней, несовместимостью с вашей ОС Windows. Причем, даже если в описании к драйверу значится ваша версия Windows - это не 100% гарантия совместимости.
Особое внимание обратите на драйвера: видеокарт, чипсета мат. платы, сетевой карты, Wi-Fi, звуковой карты. Рекомендую скачать их сразу нескольких версий и поочередно попробовать.
Реже проблема связана с вирусами, еще реже с периферийным оборудованием: принтер, сканер, сетевые карты и т.д.
Проверка и обновление драйверов
Иногда подобрать подходящие драйвера для компьютера/ноутбука далеко не так просто, как кажется на первый взгляд... Вообще, обычно, новая версия драйвера работает лучше старой (но иногда - все ровно наоборот). Если у вас загрузка ЦП связана с hardware interrupts and DPCs - рекомендую:
- попробовать установить драйвера с официального сайта производителя вашего оборудования. Обычно, для этого требуется определить производителя - для этого можно использовать спец. утилиты для определения характеристик ПК - ;
- если сайт вы не нашли или не смогли определить производителя, можно попробовать воспользоваться какой-нибудь спец. утилитой по обновлению драйверов:
- если при установке возникли проблемы с удалением старого драйвера из системы, рекомендую эту инструкцию:
Чтобы узнать, есть ли у вас в системе устройства, для которых нет драйверов - откройте диспетчер устройств . Для этого вызовите меню "Выполнить" - кнопки Win+R , введите devmgmt.msc (пример на скрине ниже).


Поиск вирусов
Вирусы - могут быть причиной всего, чего угодно... Обычно, когда процессор загружен из-за вирусов - можно найти какой-нибудь процесс, который грузит систему. Чаще всего, этот процесс системный: например, вирусы маскируются под процесс svchost.exe - даже пользователю с опытом удается не сразу найти и опознать среди реальных процессов, вирусный (но об этом файле будет рассказано ниже)...
- В Windows Xp, 7 - можно нажать при загрузке несколько раз клавишу F8 - должно появиться "черное" окно с выбором вариантов загрузки;
- в Windows 8, 10 - нажать Win+R , ввести команду msconfig . Далее в разделе выбрать ОС Windows и поставить галочку напротив пункта "Безопасный режим" . Сохранить настройки и перезагрузить ПК (скриншот ниже).

А уже из безопасного режима целесообразно запускать проверку на вирусы. Для этого не обязательно иметь на компьютере установленный антивирус - есть специальный утилиты, которые не нужно устанавливать.
Периферийное оборудование
Если проблема до сих пор не была найдена, рекомендую попробовать отключить от ноутбука (компьютера), все лишнее: принтер, сканер, мышку и пр.
Так же еще раз заострю внимание на диспетчере устройств (точнее на драйверах). Возможно для какого-то периферийного оборудования не установлены драйвера в системе и горит восклицательный знак ...
Особое внимание обратите на старые устройства, которые, возможно и работают в новой ОС Windows, но драйвера вы для них устанавливали "принудительно" (например, Windows могла предупреждать, что нет подписи, и вы продолжили установку)...
Вообще, довольно сложно найти истинного виновника в данном случае. Если в безопасном режиме процессор не нагружается - рекомендую попробовать удалять поочередно драйвера на периферийное оборудование и смотреть, как себя поведен нагрузка.
Как удалить старые или лишние "дрова" -
Svchost.exe грузит процессор - что это?
Очень часто грузит процессор файл svchost.exe - по крайней мере, так говорит диспетчер задач . Дело в том, что это основной процесс для загрузки служб - т.е. грубо говоря, нужный системный процесс, без которого не обойтись...
Здесь есть два варианта случаев:
- под этот процесс часто маскируются вирусы, а отличить реальный svchost от маскирующегося - даже опытным пользователям не всегда под силу;
- реальный svchost может нагружать систему при определенных случаях.
Как определить: какой svchost.exe файл системный, а какой нет?
Когда ее запустите, нужно перейти в меню Сервис/Диспетчер процессов (см. скриншот ниже). Далее вы увидите ВСЕ процессы в системе - их нужно отсортировать по названию (так удобнее, мне кажется ).
Суть в чем: все системные процессы, о которых знает AVZ, помечены зеленым цветом. Т.е. если у вас в списке будут svchost черного цвета - присмотритесь к ним очень внимательно, они, скорее всего, вирусные.
Кстати, при помощи этой AVZ можно проанализировать и все другие подозрительные процессы.

Отключение автоматического обновления Windows
Довольно часто svchost грузит процессор из-за включенного автоматического обновления Windows. Я предлагаю ее отключить (ничего плохого в этом нет - просто пару раз в месяц будете вручную проверять обновления - 1-2 раза нажать мышкой...).
Для начала нужно открыть вкладку службы . Самый быстрый способ это сделать - нажать кнопку WIN+R , ввести services.msc и нажать Enter (как на скрине ниже).

- тип запуска поставьте "Отключена";
- и нажмите кнопку "Остановить".
Сохраните настройки и перезагрузите компьютер.

Нет ли перегрева? Проверка температуры процессора!
Возможная причина загрузки процессора может крыться в перегреве. Причем, если раньше у вас все было нормально - это совсем не означает, что сейчас он не может начать перегреваться.
Чаще всего, причиной перегрева является:
- пыль (особенно если давно не чистили от нее системный блок). Пыль забывает вентиляционные отверстия, воздух плохо начинает циркулировать в корпусе устройства - и горячий воздух от процессора остается на "месте", и температура начинает расти. Самый легкий способ избавиться от пыли - откройте крышку системного блока и выдуйте пыль с помощью пылесоса, включив режим реверса. С ноутбуками все сложнее - если раньше никогда не разбирали его, рекомендую отдать спецам...
- высокая температура в помещении . Обычно, это происходит в жаркую погоду летом, когда температура за окном может существенно повыситься. В этом случае можно открыть боковую крышку системного блока - и направить в его сторону обычный вентилятор. Для ноутбука в продаже есть специальные охлаждающие подставки.
- сломавшийся кулер (или он так же мог забиться пылью). Здесь совет простой - его замена или чистка.
Признаки, по которым можно заподозрить перегрев:
Чтобы узнать температуру процессора - рекомендую воспользоваться какой-нибудь утилитой для определения характеристик ПК. Мне, например, симпатичны Speccy и Aida 64. Скриншот температуры процессора из Speccy вы можете увидеть ниже (t=49 °C, градусов Цельсия).
Утилиты для просмотра характеристик компьютера -

Какой должна быть температура процессора?
Очень популярный вопрос, на который нельзя дать однозначного ответа. Дело в том, что у разных производителей - разные критические температуры.
Для персонального компьютера
Вообще, идеальный вариант - это посмотреть модель своего процессора и открыть сайт производителя: на нем всегда указаны критические температуры.
Если говорить в общем, то если температура вашего процессора до 40 °C (градусов Цельсия) - то с ним все в порядке, система охлаждения справляется. Температура выше 50 °C - может указывать на проблемы в системе охлаждения (или на большое количество пыли). Все что выше 60 градусов - необходимо пристально просмотреть и принять меры: почистить от пыли, установить дополнительные кулеры (или заменить старый).
Для ноутбука
Что касается ноутбуков - то здесь планка несколько иная. Так как пространство в ноутбуке ограничено - то процессоры здесь нагреваются выше. Например, не редкость - рабочая температура в нагрузке у многих процессоров составляет около 70 °C. При простое, обычно, эта планка составляет около 40-50 °C. Вообще, начинает беспокоиться (для большинства современных ноутбуков) стоит, если температура процессора поднимается выше 75-80 °C (по крайней мере уточнить, нормальная ли это для вашего устройства.
Чаще всего, такая высокая температура достигается при запуске редакторов, игр, других тяжелых приложений.
Кстати, многие опытные пользователи (да и некоторые спецы) вторят про критические 105 °C для современных ноутбуков. Я скажу так, работать то ноутбук может и будет при 90-95 °C, и даже, возможно, при 100 °C - но главный вопрос: сколько? Вообще, вопрос дискуссионный для многих...
PS
Последний совет. Иногда найти и устранить причины высокой нагрузки на процессор и тормозов компьютера - дело достаточно утомительное и не простое. В подобных случаях, рекомендую попробовать некоторые с разными ОС, или заменить свою Windows 7, скажем, на более новую Windows 8/10 - проблема может решиться всего лишь 10-минутной переустановкой ОС...
Ну, а на этом у меня все. Удачи!
Новые статьи
- Двухкомпонентная акустика и ее установка
- Фсб решила запретить в россии спутниковый интернет Могут ли закрыть интернет
- Настольные часы из вашего iPhone или iPad Где можно скачать приложение и какие устройства поддерживаются
- Что делать, если iPhone не прошивается и выдает ошибку Возможно, Вам будет это интересно
- Что такое Jailbreak и как установить или удалить джейлбрейк на айфон (iOS)
- Электронные Весы Portable electronic scale
- Что важно знать при эксплуатации power bank Не работает power bank 2600 mah
- Выбор портативной колонки для велосипеда
- RPG игры для Android Топ мморпг игр на андроид
- Услуга «Конференц-связь Билайн конференц связь
Популярные статьи
- Инструкции по эксплуатации, руководства пользователяк продуктам производителей любых торговых марок Снаружи и внутри
- Bluetooth аудио адаптер 3
- Xiaomi mi wi fi маршрутизатор 3 прошивка
- Универсальный мини ТВ-пульт дистанционного управления из Китая (отзыв) Тв мини брелок универсальный дистанционное управление
- Колонки для велосипеда: основные отличия, как выбрать
- Как поставить пароль на папку, файл или флешку
- Генератор звуковых частот для проверки усилителей нч
- Инструкция по возвращению ноутбука к заводским настройкам Как вернуть предыдущую версию биоса
- Как устроена система охлаждения ноутбуков
- Прошивка для sony xperia t3
